How To Change Desktop Grid Size In Windows 10
Keeping the desktop clean is of import to access the files easily and speed upwards the booting time of your PC. However, almost of us add many files on the desktop to make it ataxia. In addition, visually finding a file volition become a difficult task with besides many icons on a desktop. Some solutions to make clean upwards the desktop include arranging the icons with sufficient spacing and adjusting the size to make them readable. In our earlier article, we have explained how to increase or subtract the Launchpad icon size on Mac. In this commodity, let us explore how to change desktop icons size and spacing in Windows 10.
Adjusting Desktop Icons in Windows 10
You have unlike options in Windows x to setup the desktop icons as per your preference. 2 primary attributes you tin can alter are the size and the spacing of the icons.
Alter Desktop Icons Size
In order to change the icons size, right-click on whatsoever empty surface area of your desktop. Click on the "View" pick to expand the menu.

By default, Windows volition setup the icons as medium size. Nonetheless, you can change the size to smaller or larger as per your preference. Remember, even when you have fewer icons, setting up the size as larger will occupy the entire screen. Only utilise the larger size when you have visual trouble to read the captions.
Filigree Layout
Other than resizing, you tin can also align the icons properly using auto arranging and marshal to grid options.
- Grid layout volition force the icons to align in a grid, which means you cannot freely place the icons on unlike place. When you drag and drop the icons, it will automatically aligned to the grid position (horizontally and vertically). Disable this option if you lot want to go along icons on different positions on the desktop.
- Auto arranging will forcefulness the icons to align in the column and row format. When enabled, placing icons anywhere on the desktop volition auto accommodate to the columns.
Changing Icons Spacing
We recommend enabling the filigree layout in order to have good looking and avert overlapping of icons. In filigree layout, the spacing between the icons remains same regardless of whether you keep the smaller, medium or larger icons on your desktop. Past default, Windows assigns the desktop icon spacing value as -1130 units for both the horizontal and the vertical spacing to continue the space between icons. Unfortunately, yous cannot change the horizontal or vertical spacing between the icons with the context menu. However, you can easily modify the spacing past using the registry editor.
- Press "Win + R" shortcut keys on the keyboard and open Run dialog box.
- Type "regedit" and enter to open RegistryEditor.
- Go to the path "HKEY_CURRENT_USER > Control Panel > Desktop > WindowMetrics".
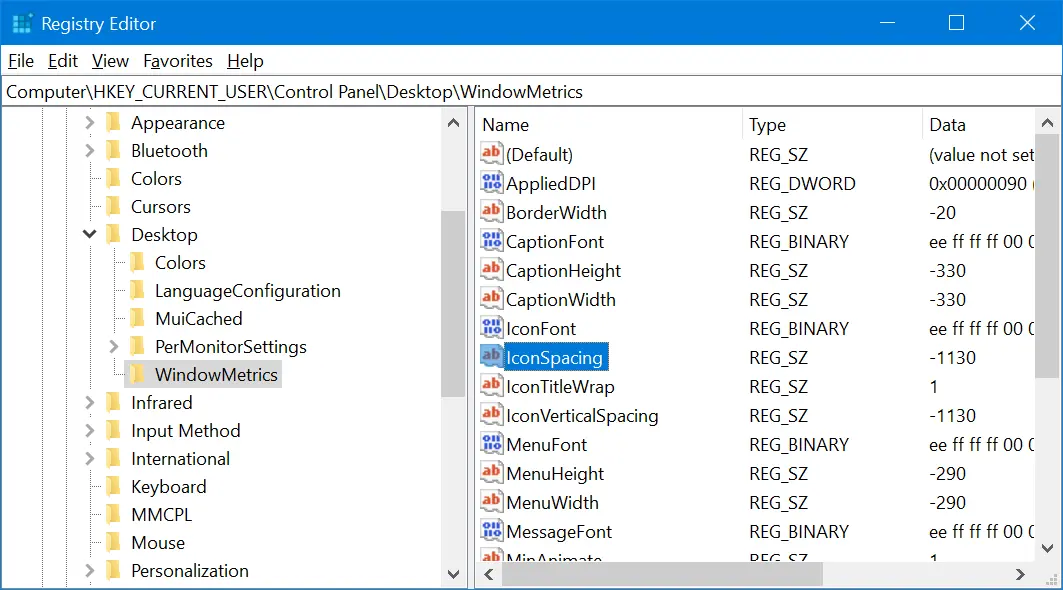
- After opening "Window Metrics" double click on "Icon Spacing"
- Change the "Value data" of horizontal spacing from -1125 to any value between -480 to -2730.
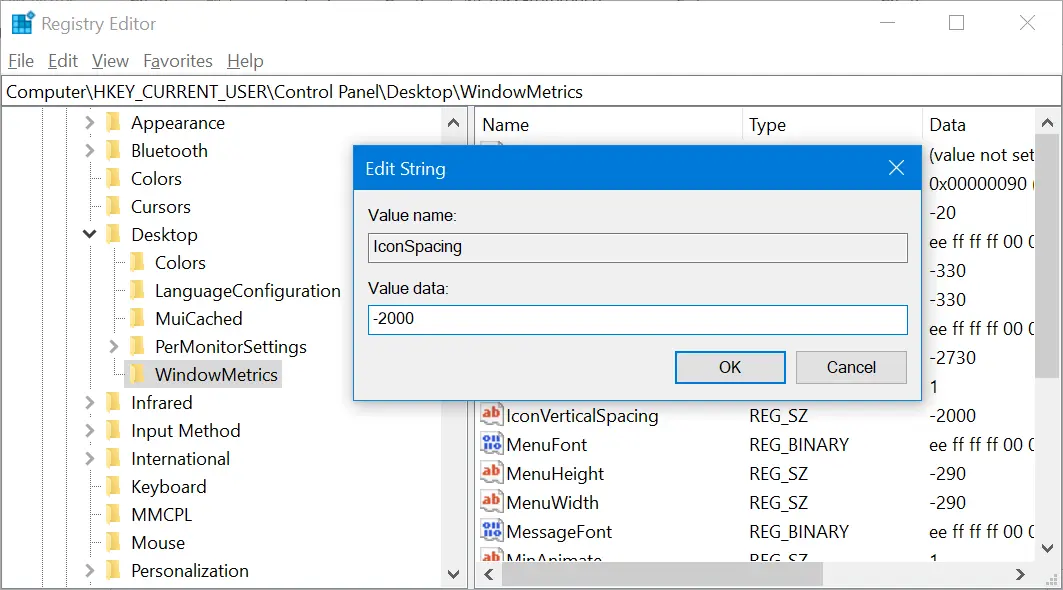
- -480 is the minimum spacing and -2780 is the maximum spacing allowed in Windows.
- Click "OK" to save your changes.
- In order to conform the vertical spacing all you demand to do is double click on "IconVerticalSpacing" key. Similar to horizontal icon spacing, set whatever value between -480 to -2730. Click "OK" to save changes.
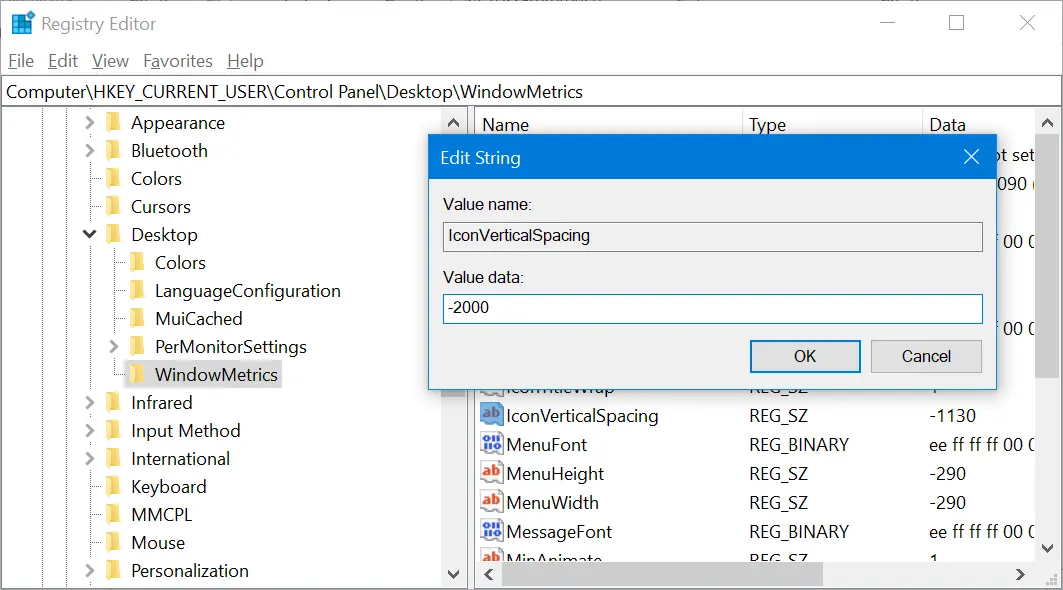
- Restart your calculator to view the change in spacing on desktop icons.
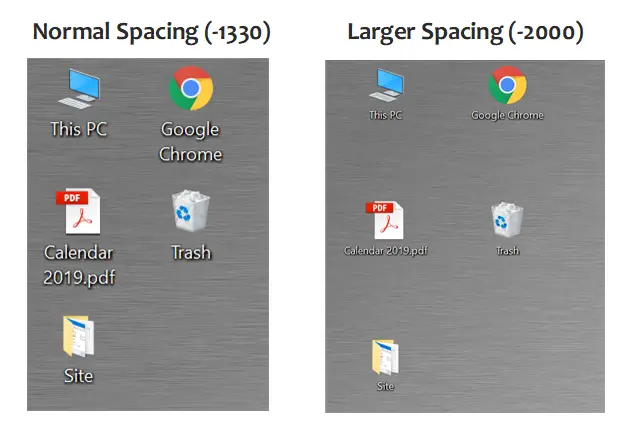
In cash if the spacing is not looking good, you can alter or reset to original values past following the aforementioned process.
Other Options for Adjusting Icons
In addition to adjusting size and space, you tin can do the followings to control the visibility.
- Correct click on the desktop and disable "Show desktop icons" option under "View" menu. This will completely disable all icons on your desktop. You tin toggle the selection to make the icons visible again.
- Cull "Display Settings" on the right click context menu to go to the Windows Settings app. In "Display" section, y'all tin can adjust the font size, resolution and orientation of the monitor display.
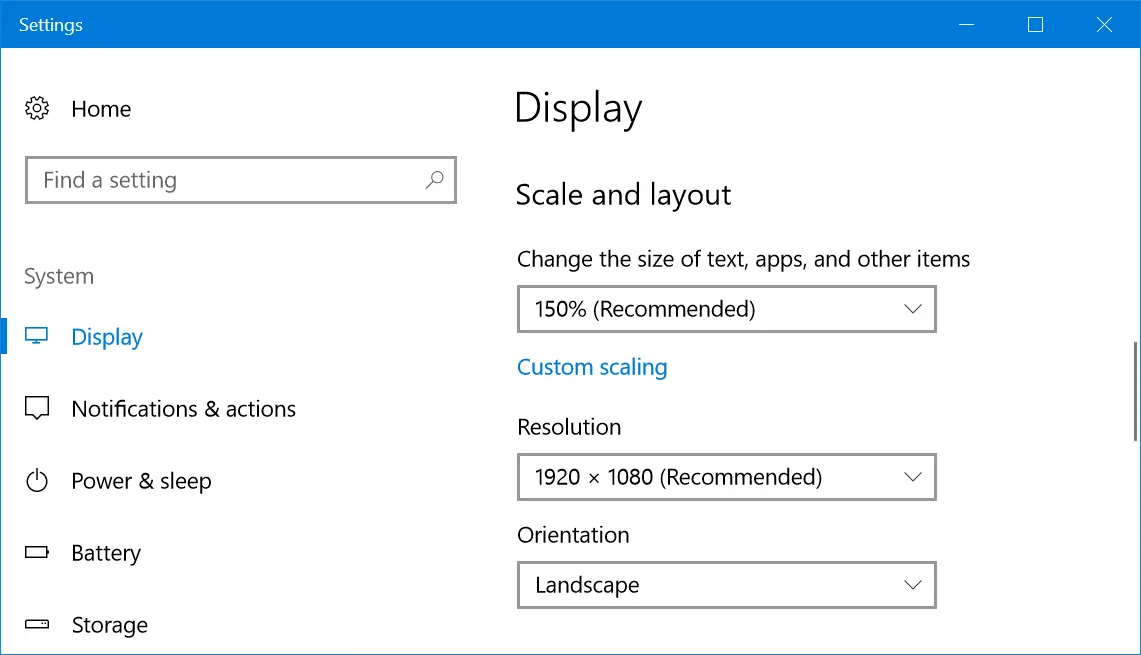
Wrapping Up
Windows 10 is a comprehensive operating arrangement that offers many features to customize the desktop icons and spacing. You can modify the size and display with the frontend setting. Yet, you lot demand to adjust the spacing by modifying registry keys as explained in a higher place.
Source: https://www.webnots.com/how-to-change-the-desktop-icons-size-and-spacing-in-windows-10/
Posted by: micklethavite.blogspot.com

0 Response to "How To Change Desktop Grid Size In Windows 10"
Post a Comment