How To Make Partition In Windows 10 Hard Disk
Z7_3054ICK0KGTE30AQO5O3KA30N0
hp-concentra-wrapper-portlet
![]() Actions
Actions
HP PCs - Partitioning and Naming Drives (Windows ten, eight)
This document is for HP and Compaq computers with Windows ten or Windows 8.
This certificate explains what drives, partitions, and volumes are, as well as how to add and delete partitions.
note:On HP business organisation computers, the partitioning structure might exist defined in computer management in business organization-related environments.

Understanding drives and partitions
A drive is a concrete storage device such as a hd (HDD), solid country drive (SSD), or removable USB flash drive. A partition is an area of the bulldoze that tin be formatted and assigned a bulldoze letter. A book refers to a storage surface area on a segmentation of a drive. The terms division and book are ofttimes used interchangeably.
HP and Compaq computers come with a Windows (C) or C: drive, which is the division for Windows and storing your files.
The following sections draw how to work with drives and partitions including how to add new bulldoze letters, and create and remove partitions.
Adding a new bulldoze letter
A new drive letter is added when you segmentation existing space on the drive, or when you add more than physical storage space to the reckoner.
-
Sectionalisation the existing hd drive (HDD) or solid country drive (SSD) to create a divide storage area (sectionalization) using empty space on the drive. Windows labels the new sectionalization with its own drive letter and uses the sectionalisation as a separate drive. Making a new partition might be useful if you need to share files on a bulldoze, but want to preclude access to your personal files by keeping those files on a separate drive.
-
Install an additional hard disk (HDD) or solid state drive (SSD) to add more concrete storage for photos, videos, music, or other files. Windows automatically assigns a new drive letter when you add together a new bulldoze.
-
Desktop computers: Nearly mid-belfry or larger desktop computers have one or more actress drive bays to take an additional internal HDD or SDD. For information on installing an boosted hard drive, run across the Maintenance and Service Guide for your computer for specific hard drive replacement instructions. To find the guide, go to HP Customer Support, and then navigate to the product page for your figurer.
-
Notebook and All-in-1 (AiO): Well-nigh notebooks and All-in-One (AiO) computers practice non accept space for an additional internal hard disk bulldoze. Instead, connect an external hard drive using a cablevision, USB, or wireless connection to the computer.
-
Creating a new partition on the C: drive
To create a new partition, the hd (HDD) or solid country bulldoze (SSD) must comprise unallocated space that is not office of an existing partition. Shrink the volume on an existing bulldoze to create unallocated space, and then create and format a new partition.
-
In Windows, search for and open Create and format hard disk partitions.
-
Right-click the Windows (C:) drive on the computer.
circumspection:
Do non partition volumes named Organization Reserved, Recovery, Factory_Image or HP_Tools. Exercise not use these volumes for file storage. Doing so might forestall y'all from being able to troubleshoot startup bug or perform a recovery in the event your computer encounters a major trouble.
-
Click Shrink Book from the menu to create unallocated space.
The Compress window opens.

-
Without making any changes to the settings in the Shrink window, click Compress.
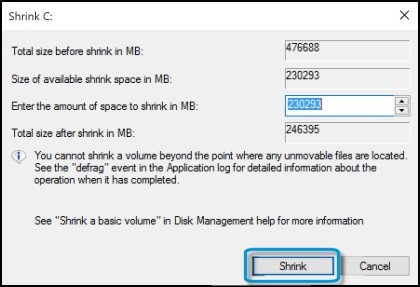
When the shrink process completes, the new partition displays in the Disk Management utility as Unallocated space.

-
Correct-click the new partition, and and then select New Elementary Volume in the drop-down bill of fare.
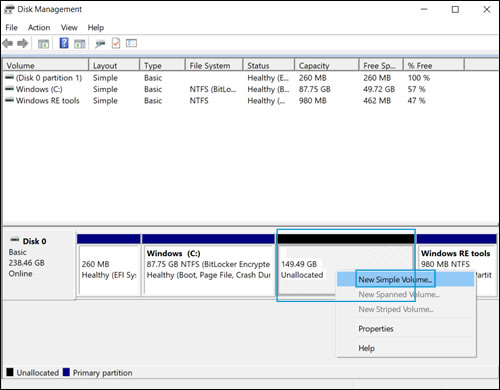
-
When the New Simple Volume Sorcerer opens, click Next.
The Specify Volume Size window displays.
-
Click Next to take the default setting (recommended), or change the value in the Simple book size in MB field, and then click Next.
The Assign Drive Alphabetic character or Path window displays.
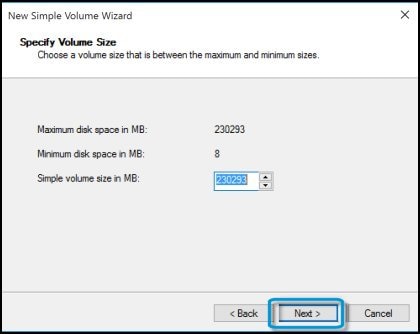
-
Select a drive letter from the menu, and then click Next.
The Format Partition window displays.

-
To proper noun the drive, type a proper noun in the Volume label field.
note:
Make certain Perform a quick format and Enable file and folder compression are not selected.
-
Click Next.

-
When the Completing the New Simple Volume Sorcerer window displays, click Finish.
note:
If an AutoPlay window displays, click the Ten in the summit right corner to close it.
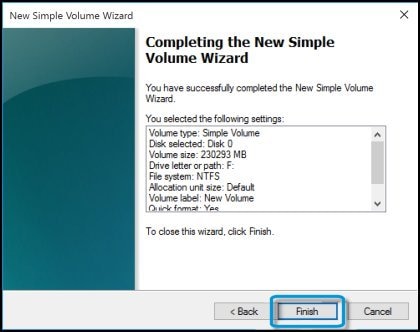
-
Look while the new volume formats. The Disk Management utility displays the formatting progress, and so assigns the New Book a drive alphabetic character.
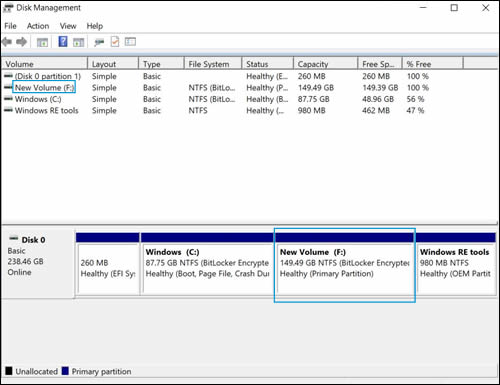
Irresolute a drive letter
Y'all tin assign the letters D through Z to each hd drive (HDD) or solid state bulldoze (SDD) on the computer.
notation:Some Windows applications refer to specific drive letters. Irresolute a drive letter might cause an application installed on the drive to stop working correctly. You cannot change a drive letter if the drive is a system or boot partition.
-
In Windows, search for and open Create and format hard disk partitions.
-
Right-click the partition or bulldoze y'all want to rename, and then select Change Drive Letter and Paths from the menu.

-
In the Alter Drive Letter and Paths window, click Change.

-
Select the new drive letter from the carte, and so click OK.
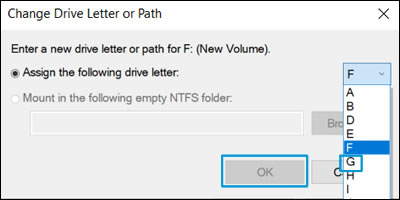
-
On the Deejay Direction caution window, click Yes to go along.
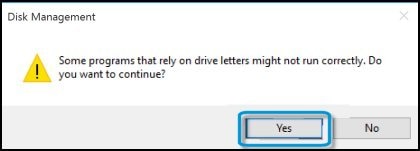
-
If the following message displays, click Yep to change the drive letter.
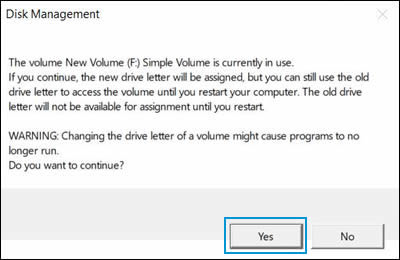
The drive letter is inverse.
Removing a drive letter
Before y'all delete a bulldoze letter of the alphabet, dorsum upward any data you want to go on onto a different drive.
-
In Windows, search for and open Create and format difficult disk partitions.
-
Correct-click the bulldoze letter y'all want to remove, and and so select Change Bulldoze Letter and Paths in the menu.
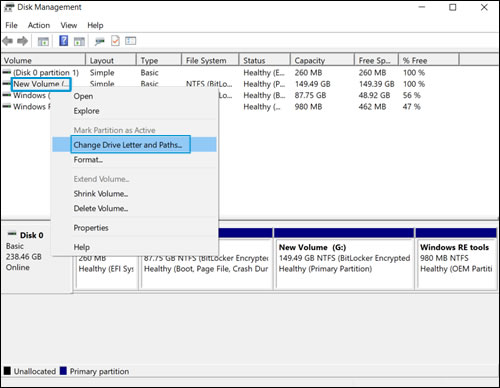
-
In the Change Drive Letter and Paths window, click Remove.

-
On the Disk Management caution window, click Yes to continue.

-
If the following bulletin displays, click Yes to remove the drive letter.
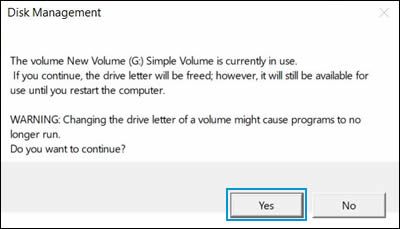
The drive letter of the alphabet no longer displays. To utilise this hd (HDD) or solid land drive (SSD) space again, keep to the next department.
Removing a partition
You tin can remove a partition and reallocate space on the deejay.
note:Before you remove a partition, back upwardly any data yous want to keep onto a different drive.
-
In Windows, search for and open Create and format hard disk partitions.
-
Correct-click the volume or partition you want to delete, and then select Delete Volume from the drop-downwardly menu.
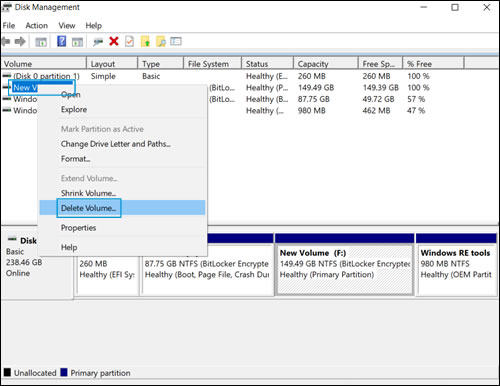
-
If you have backed up the data you want to continue onto another drive, click Yes on the Disk Management caution window.
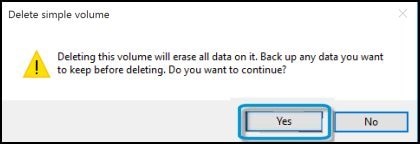
notation:
If a Bitlocker Drive Encryption alert displays, click Yes.

-
If a warning message displays, the partition or bulldoze you are trying to change might be in employ. Close any application or window that is using the partitioning or drive and try again.

The drive letter no longer displays and the partition is labeled as Unallocated space.

-
Right-click the bulldoze where you want to add the unallocated space. Click Extend Volume in the carte.
The Extend Volume Wizard opens

-
Click Next, on the Extend Volume Wizard window.
The Select Disks window displays.
-
Practice non change any settings. Click Next.

-
Click Finish.

The deejay space is at present reallocated and can exist used.
Source: https://support.hp.com/ca-en/document/c03375417
Posted by: micklethavite.blogspot.com

0 Response to "How To Make Partition In Windows 10 Hard Disk"
Post a Comment