How To Change App Screen On Samsung Note 8
Organize the Home screen on your Galaxy phone or tablet

Everyone loves a comfortable and clean home - and that applies to your phone and tablet as well. You can customize and style your Home screen by changing the screen orientation or adding widgets, folders, and extra Home screens. It will make your device more organized and easy to navigate.
Note: Available screens and settings may vary by wireless service provider, software version, and device model.
Note: This option may not be available on all devices.
By default, Galaxy phones and tablets are set to Auto rotate so the device will automatically adjust its display mode based on how you are holding it.
You can also lock the screen in Landscape mode, if needed. Just turn your device sideways and open the Quick settings panel by swiping down from the top of the screen. Tap Auto rotate; the device will now be locked in Landscape mode. To go back to Auto rotate, simply tap Landscape in the Quick settings panel.
Do you want your Home screen to rotate to landscape too? To do this, navigate to Settings, then tap Home screen, and then tap the switch next to Rotate to landscape mode.

You can also make your Always On Display appear in Landscape mode if you prefer. From Settings , tap Lock screen , and then tap Always On Display . Tap Screen orientation , and then tap Landscape . Now your AOD will always display in Landscape mode.
Widgets are like mini versions of apps. They appear on your Home screen and when you tap them, they will activate or use an app's feature. These super-powered shortcuts will help you access your favorite apps faster.
-
To add a widget, swipe to a Home screen. Then, touch and hold an empty spot.
-
Tap Widgets, select your desired widget, and then tap Add.
-
To remove a widget, just touch and hold the widget on the Home screen, and then tap Remove.

There are a few options available after you've placed your widget. Keep in mind the options may vary depending on the widget.
-
Resize: Widgets that can be resized will have a blue line along its edges. You can resize it by touching and dragging the lines.
-
Color: Set your widget to a different color. You can access this by touching and holding the widget and then tapping Settings.
-
Transparency: Increase or decrease the widget's transparency so you can easily see it. You can access this by touching and holding the widget and then tapping Settings.
Trying to find something in a messy phone is really frustrating. Here are some examples you can follow to keep things neat and clean:
-
You can remove unwanted apps from your Home screen by touching and holding your desired app. Then, tap Remove to delete the shortcut. Or, you can tap Uninstall to remove the app from your phone entirely.
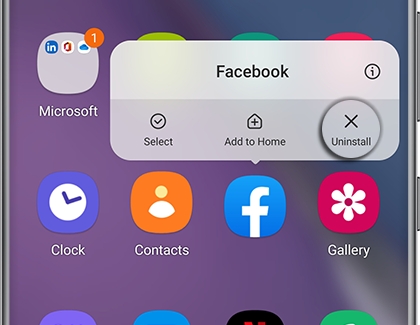
-
Drag the Samsung Apps folder onto the Home screen to quickly access the Samsung apps you need.
-
You can also organize apps into digital folders on your Home screen. Just drag one app on top of another app to make a folder.Once you've made a folder, you can enter a name for it and even colorize it.
Note: The coloring feature may vary based on the model and software.
-
If needed, you can add more Home screens to your phone or tablet. It's a great way to organize all your apps and folders. Tap and hold an empty area on your Home screen, then swipe until you reach a blank Home screen, and then tap theAdd icon to create a new screen.To remove an extra Home screen, swipe to that screen, and then tap the Delete icon. Tap Delete again to confirm.
Thank you for your feedback!
© 2021 Samsung Electronics America, Inc. Samsung, Samsung Galaxy and Family Hub are trademarks of Samsung Electronics Co., Ltd. All other brands, products and services, and their respective trademarks, names and logos, are the property of their respective owners. The above content is provided for entertainment and information purposes only. Consult user manual for more complete information. All information included herein is subject to change without notice. Samsung is not responsible for any direct or indirect damages, arising from or related to use or reliance of the content herein.
How To Change App Screen On Samsung Note 8
Source: https://www.samsung.com/us/support/answer/ANS00079032/
Posted by: micklethavite.blogspot.com

0 Response to "How To Change App Screen On Samsung Note 8"
Post a Comment